For Microsoft Windows 8.1 & 10 operating system users, please follow the directions below to add an Exchange e-mail account to Outlook.
Step One
Open Control Panel with ‘View by’ set to Large or Small icons, and Select Mail (32 bit).
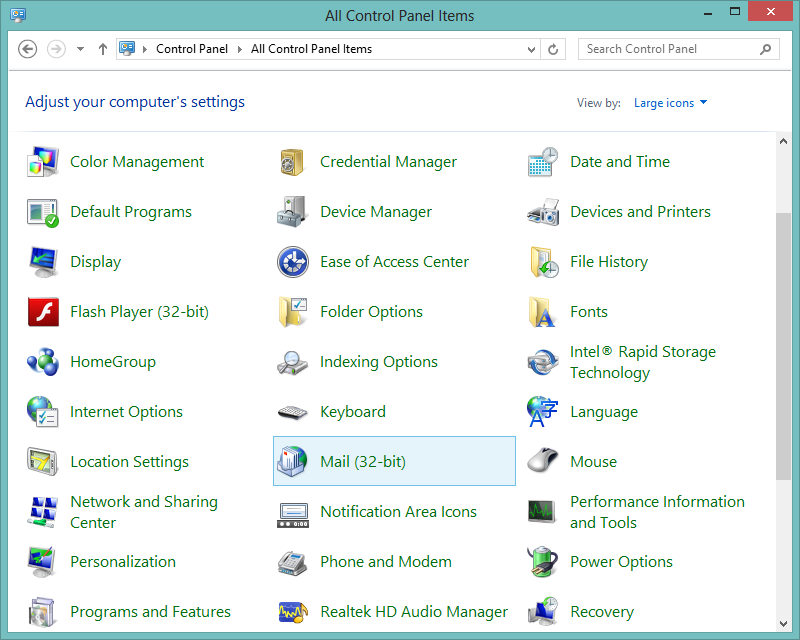
Step Two
In Mail Setup select the E-mail Accounts button.
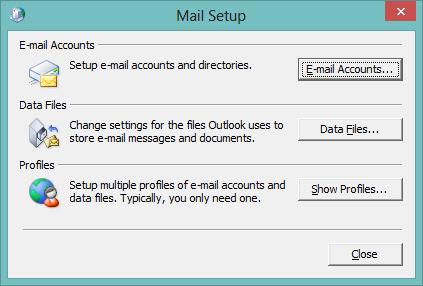
Step Three
Outlook 2007 and below will only support one Exchange account. Under Account Settings Select any existing Microsoft Exchange Account and select ‘Remove’ from the top right of the window. Once your old Exchange account is removed select ‘New’ from the top left of the window.
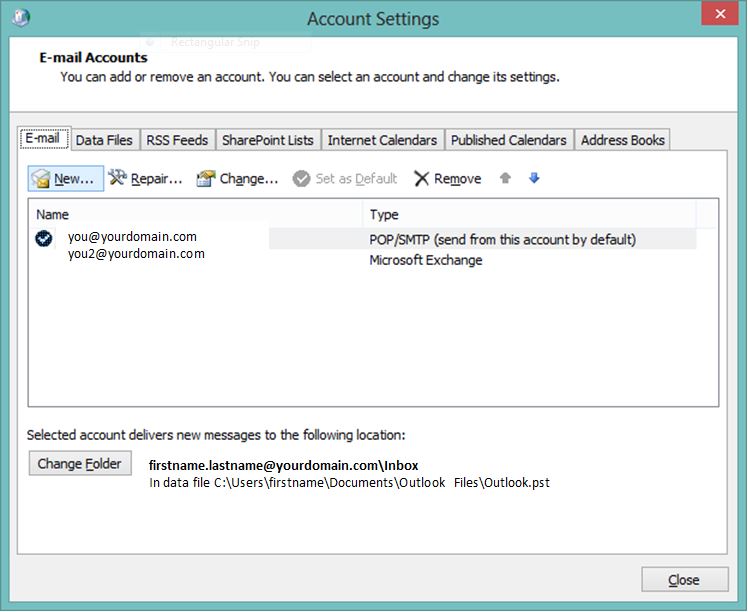
Step Four
In the Add New Account window enter your Name, exchange email address and new e-mail account. Ensure that you replace Your Name with your own name, as well as replacing “you@yourdomain.com” with your specific email address. Verify the information is correct and click ‘Next‘.
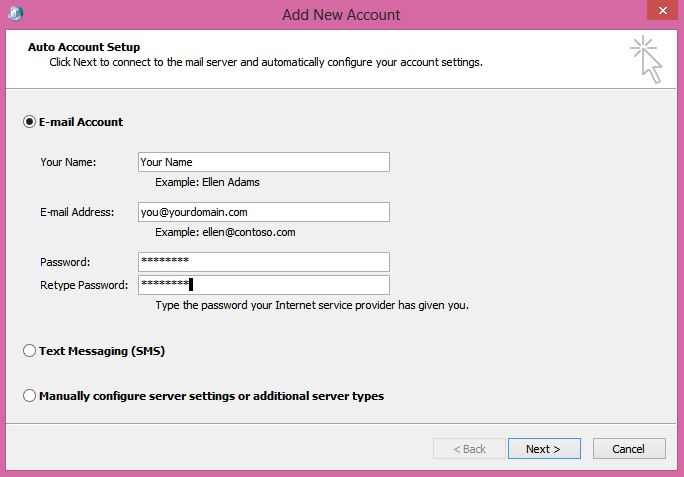
Step Five
Outlook may present a prompt “Allow this website to configure you@yourdomain.com server settings?” check ‘Don’t ask me about this website again’ and click the ‘Allow’ button.
Step Six
Assuming all information was entered correctly Outlook will test the account settings and you will see green checks confirming successful addition of the new account.
The post Add an Exchange E-mail Account to Outlook appeared first on IQComputing.